iPhoneが起動しなくなったという記事を先日書いたので、復旧のさせかたを書いておく。なお、復旧させたときは仕事がある日だったので、仕事にいく前と帰ったあとで撮影したので、スクリーンショットが昼画面と夜画面の両方が混在しているが、ご了承ください。
まず、iPhoneをリカバリモードにさせる必要がある。
iPhone 8以降とiPhone 7以前で操作方法がことなる。
まず、操作をする前に、PCとiPhoneをケーブルで接続させた状態にしておく (重要) 。Windows (および旧バージョンのMac) の場合はiTunesを画面に表示させておくとよい。
iPhone 8以降は少々むずかしく、音量を上げるボタン→音量を下げるボタンの順に押してから、リカバリモードになるまでサイドボタンを押したままにしておく。動画をみたほうがわかりやすい。
www.youtube.com
iPhone 7以前はかんたんで、特定の2つのボタンをリカバリモードになるまで押しっぱなしにするだけ。ボタンは以下を参照。
support.apple.com
すると、PCに以下の画面が表示される。
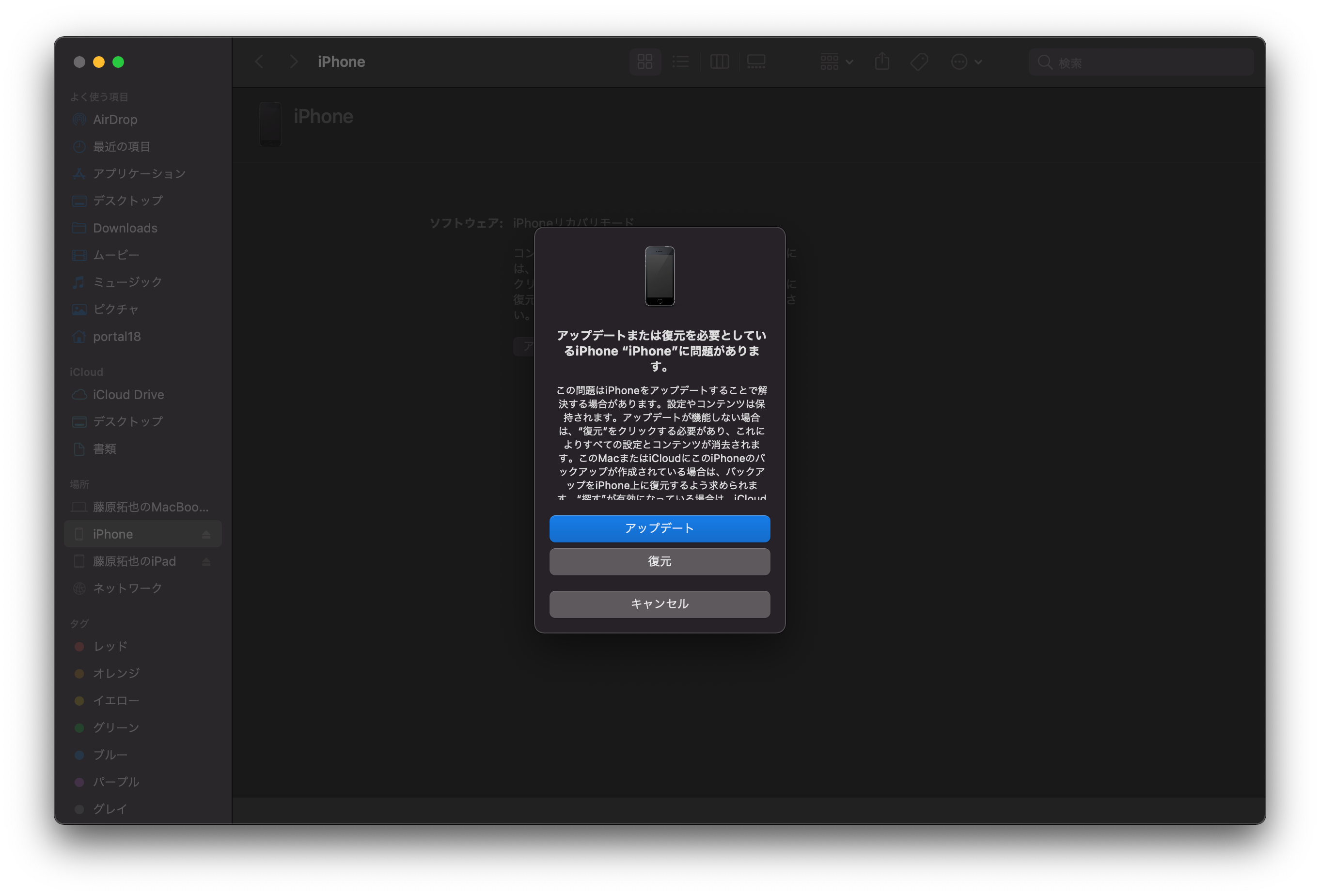
ここで、「アップデート」もしくは「復元」を選択する。「アップデート」はデータをのこす、「復元」はデータが消去されるというちがいがある。よくわからなければ、まずは「アップデート」からためすとよい。(アップデートに失敗したら復元)
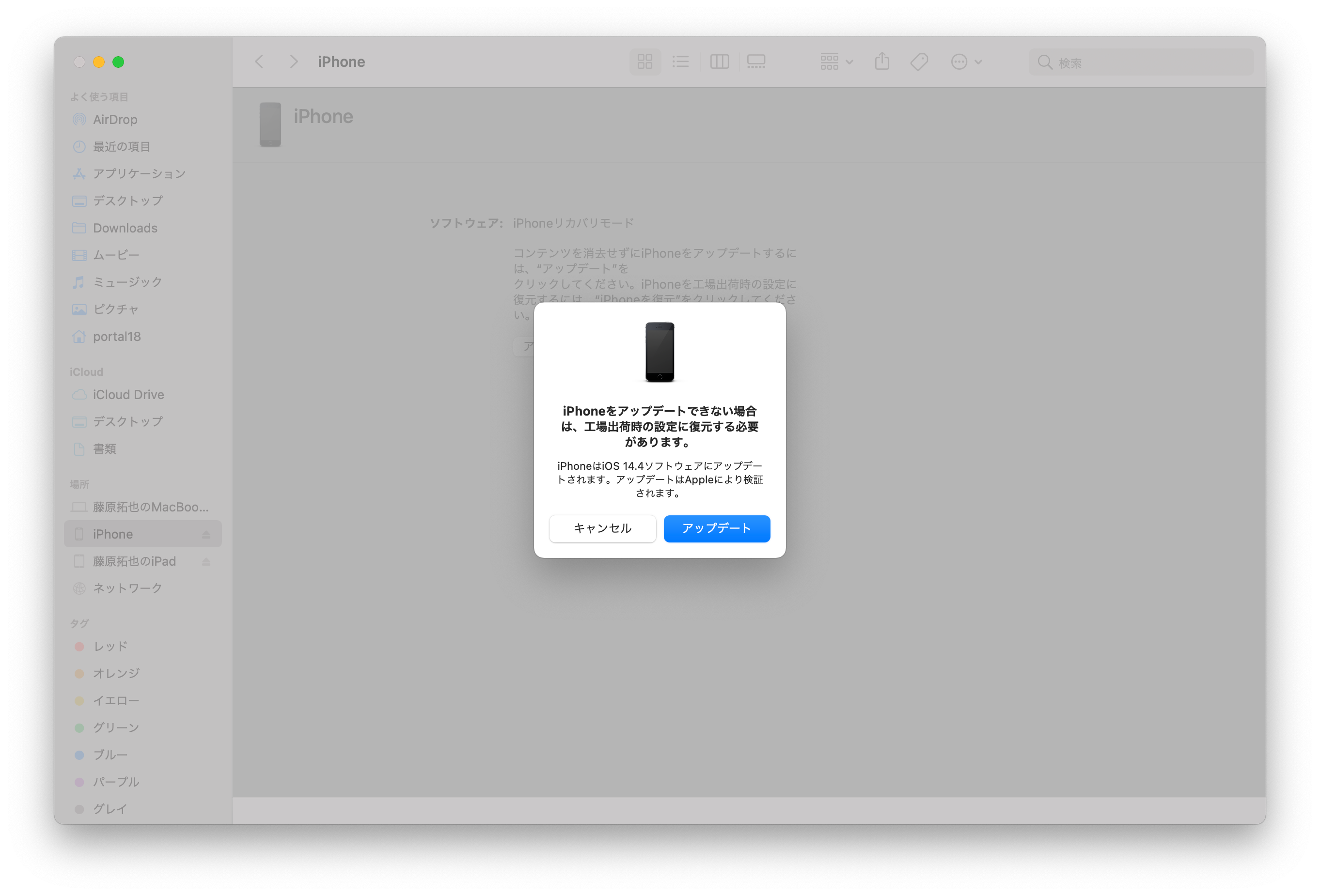
最終確認が表示されるので、「アップデート」(もしくは復元) をもういちど選択。
PCでiPhoneをアップデートしたことがない人は、ここで更新内容 (新機能) の確認や利用規約への同意が必要となる。(この画面のスクリーンショットはない)
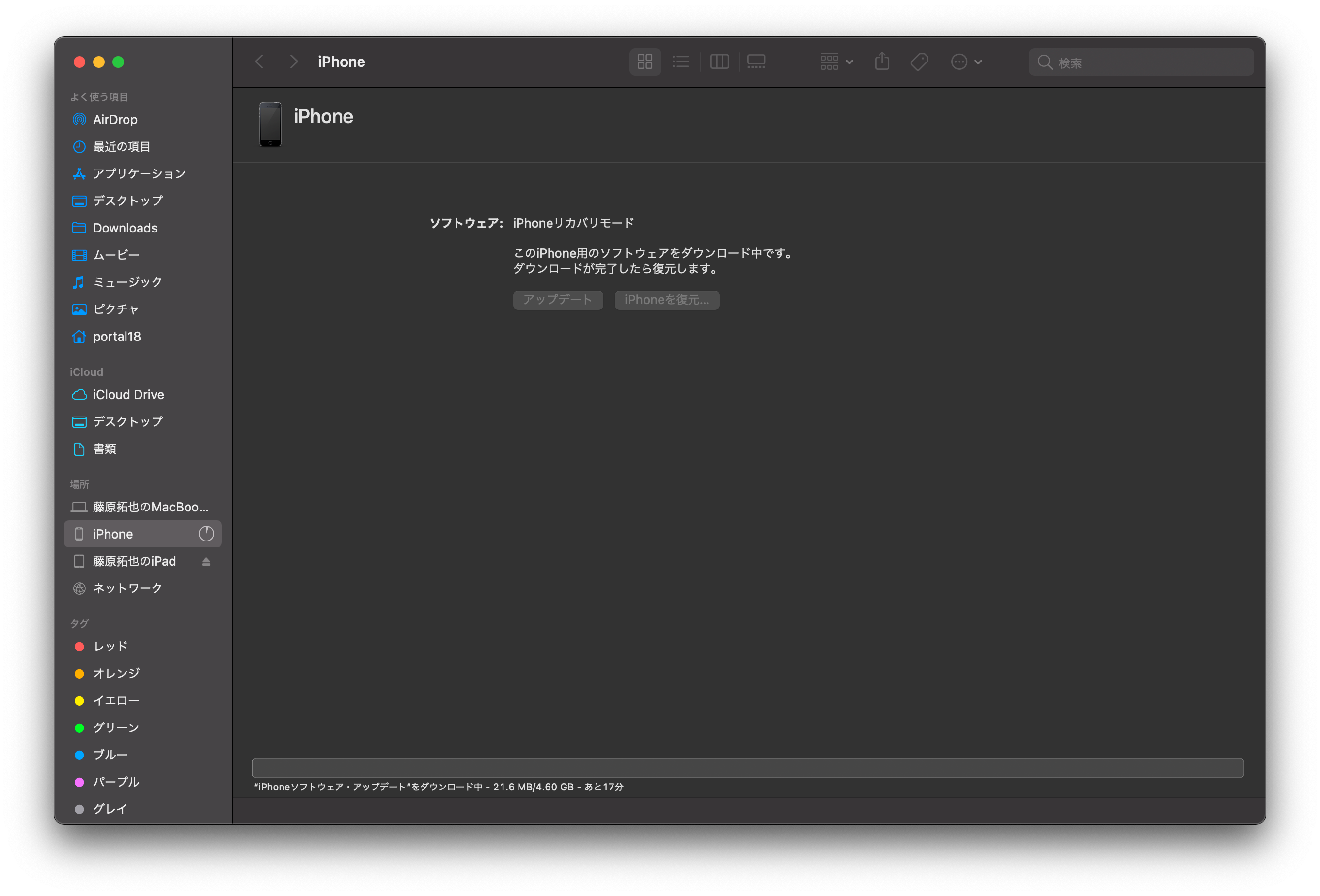
「アップデート」を選択 (もしくは利用規約に同意) すると、ダウンロードがはじまる。
なお、iPhoneのリカバリモードは15分経過で自動的に終了してしまうため、通信速度が遅い人は途中でリカバリモードが解除されてしまう。そうなった場合は、ダウンロードの進捗状況が100%になるまでまってから、再度リカバリモードの手順からやりなおす。
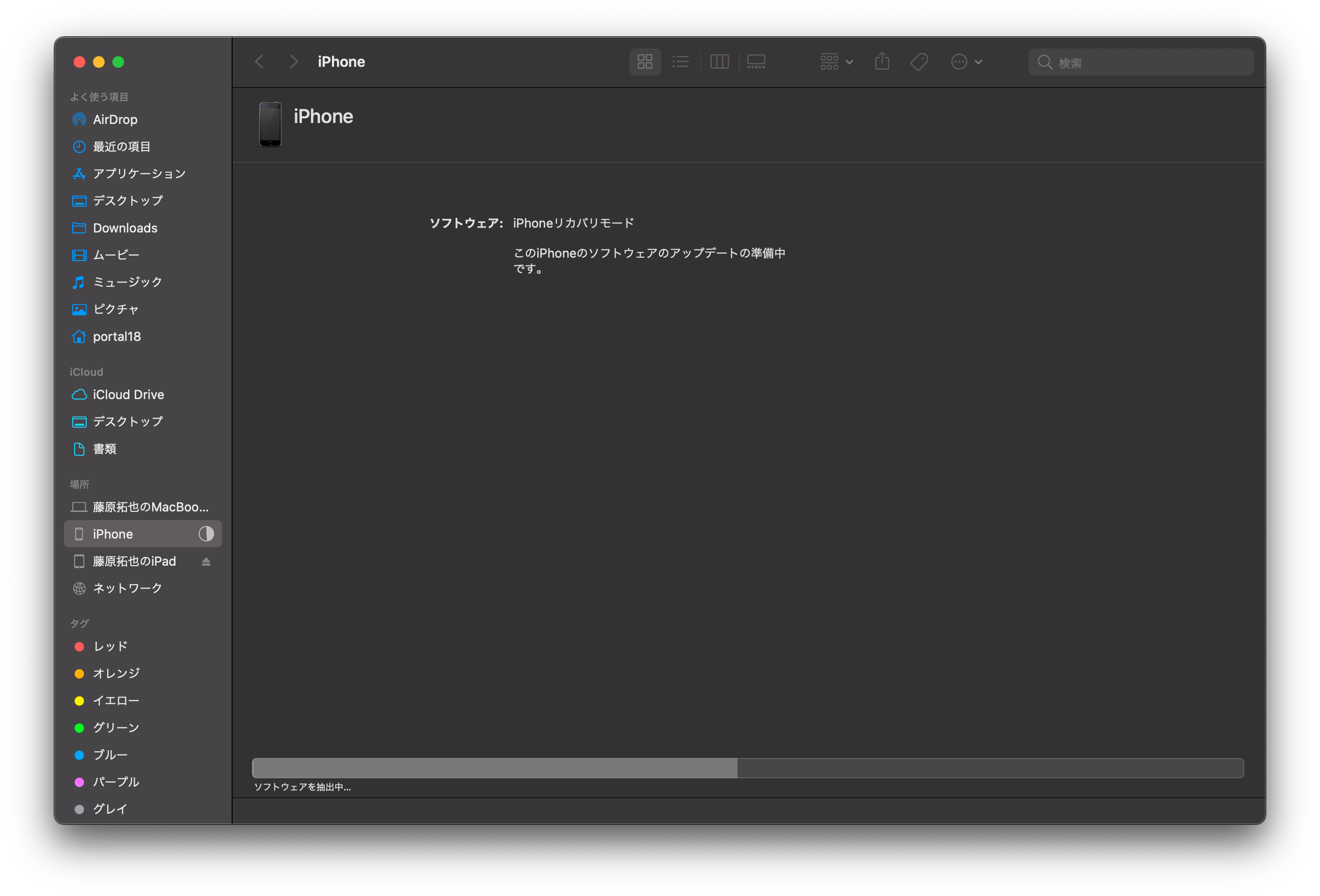
アップデートの準備。
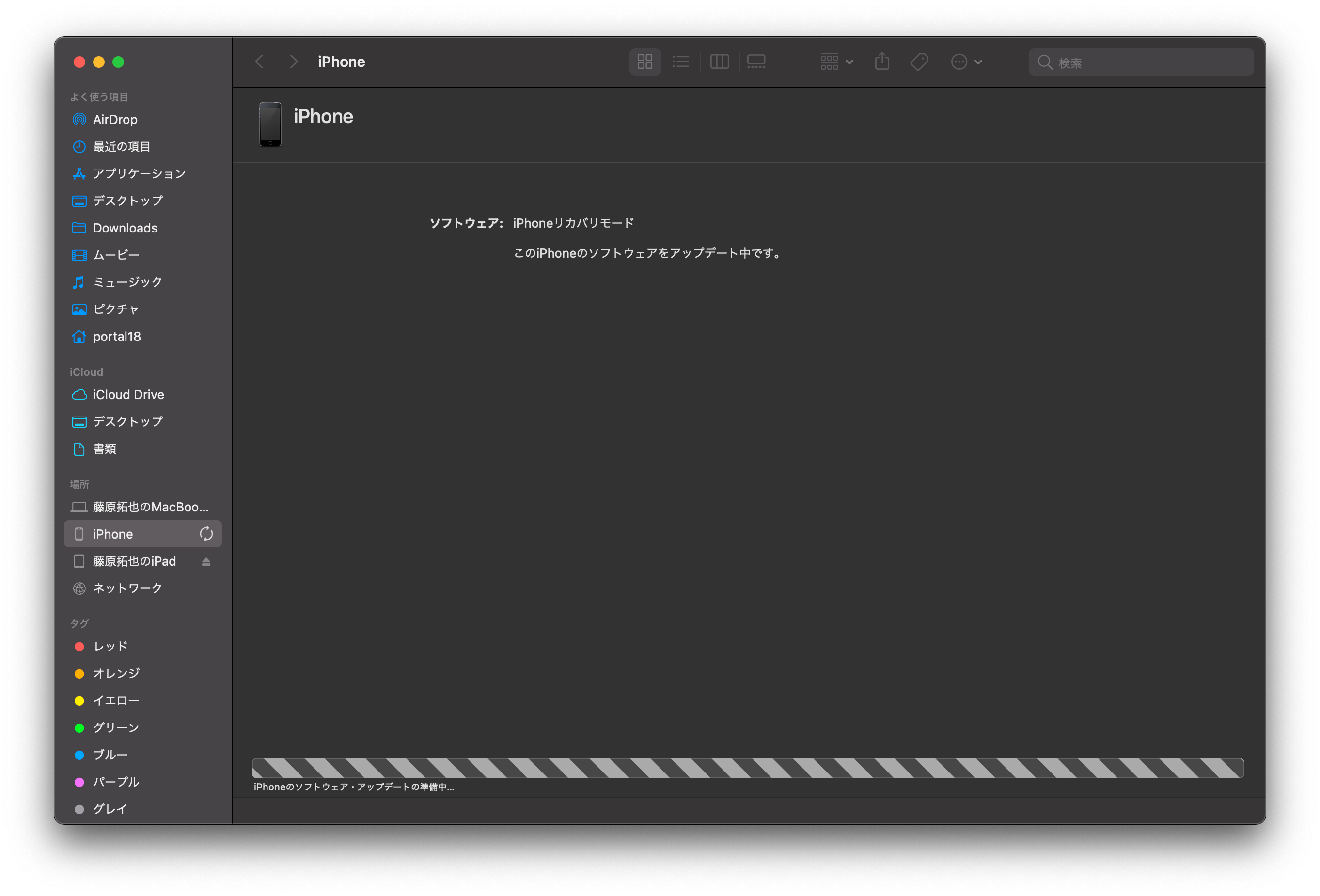
アップデート開始。ここからは、PCとiPhoneが通信を開始するため、PCの電源が切れないように注意。この画面の間は、iPhoneの操作は一切不可能。
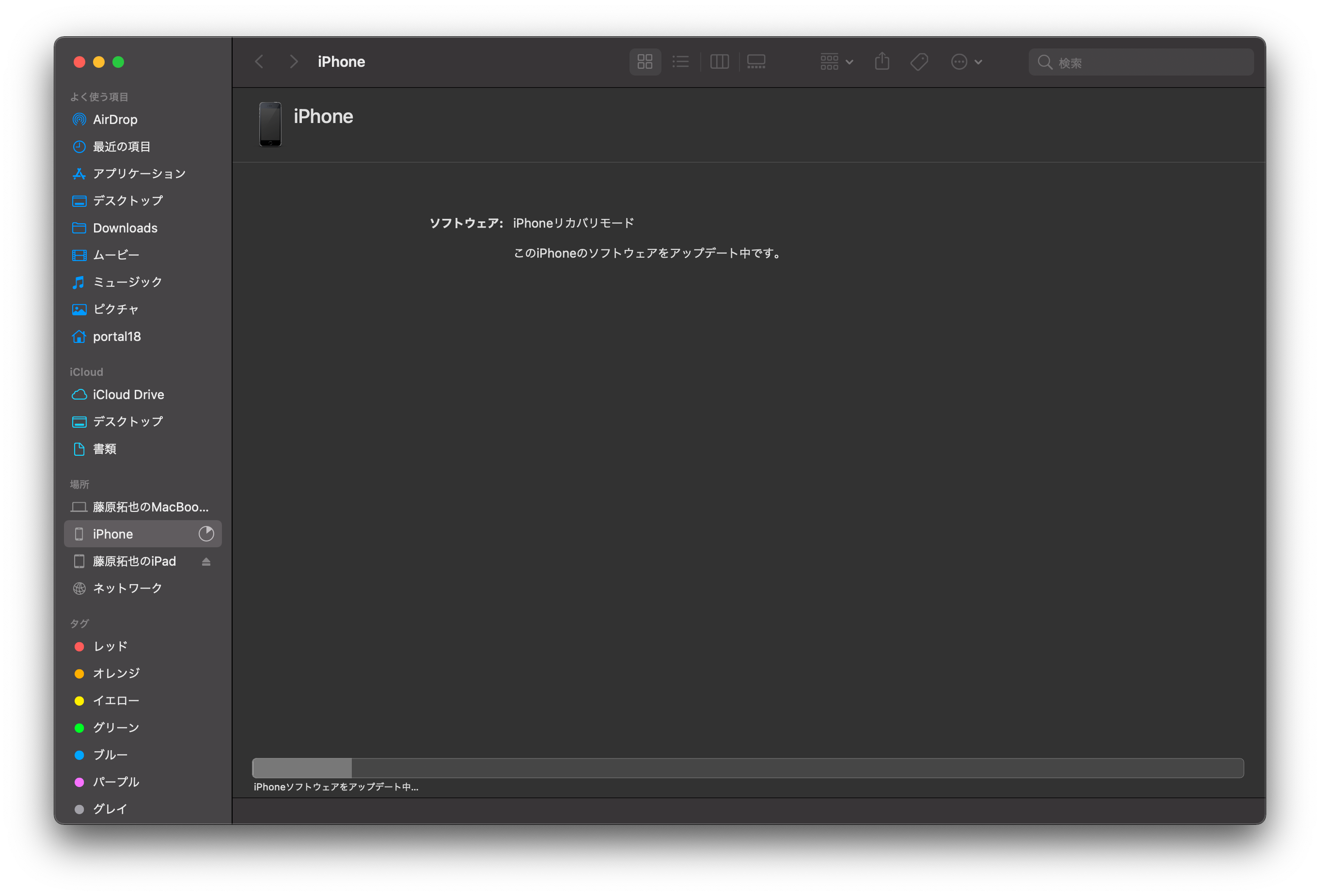
アップデートがすすむ。進捗状況は、PCとiPhoneの双方に表示される。
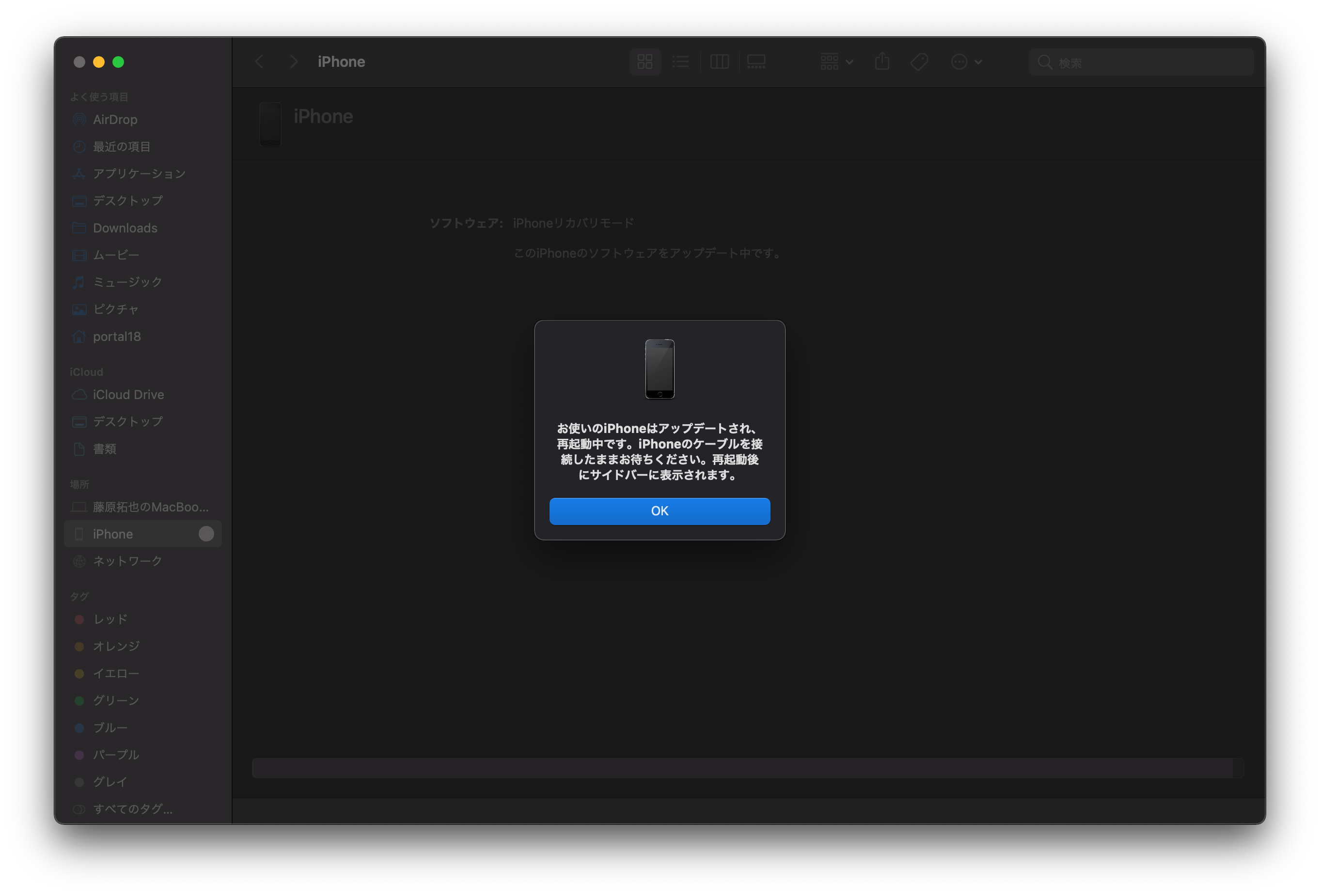
アップデート完了。iPhoneがかえってきました。

iPhoneの再起動をまっているあいだに、使用状況の自動送信に同意すれば、PCの操作は完了。(送信したくない場合は同意しなくても問題ない)